概述:
本教程旨在帮助读者了解并掌握在特定日期(11月25日无明显区别,以通用方法为主)如何修改DNS设置,本文将详细解释DNS设置的重要性,并针对不同操作系统(如Windows、macOS、Linux以及移动设备)提供具体的修改步骤,无论您是计算机初学者还是有一定基础的进阶用户,本文都能助您轻松完成DNS设置更改。
一、了解DNS及为何需要修改它
1、DNS简介:DNS,全名为域名系统(Domain Name System),是互联网上的核心服务之一,用于将域名转换为计算机可识别的IP地址。
2、修改DNS的原因:有时,出于网络安全、速度或访问特定网站/服务的需求,用户可能需要更改默认的DNS设置。
二、修改DNS前的准备
在更改DNS设置之前,请确保您了解新的DNS服务器地址(如通过搜索引擎或网络服务提供商获取),并确认您的网络连接稳定。
三、针对不同操作系统的DNS修改方法
1、Windows系统:
步骤一:进入“开始”菜单,打开“设置”。
步骤二:在“网络和Internet”设置中,选择您的网络连接。
步骤三:点击“更改适配器选项”,然后右键点击您的网络适配器,选择“属性”。
步骤四:在新窗口中找到并选中“Internet协议版本4(TCP/IPv4)”,点击“属性”。
步骤五:在DNS设置部分,您可以添加或更改首选和备选DNS服务器地址。
示例:假设您要将首选DNS更改为8.8.8.8(Google公共DNS),则在相应栏位中输入该地址。
2、macOS(苹果电脑):
步骤一:进入“系统偏好设置”,选择“网络”。
步骤二:选择您当前连接的网络适配器,点击“高级”。
步骤三:在TCP/IP设置中,您可以手动设置DNS服务器。
示例:同样以Google公共DNS为例,将DNS服务器地址更改为8.8.8.8。
3、Linux系统:
不同的Linux发行版修改DNS的方式可能略有不同,通常可以通过编辑网络配置文件来完成,在基于Debian的系统上,可以使用以下命令编辑/etc/resolv.conf文件。
示例命令:sudo nano /etc/resolv.conf,然后修改或添加DNS服务器地址。
4、移动设备(如智能手机或平板):
大多数移动设备允许用户在网络设置中更改DNS,请前往“设置”中的“无线和网络”或“网络和互联网”,然后选择您的网络连接,手动设置DNS。
四、注意事项
1、修改DNS可能会影响您的网络浏览和访问某些网站/服务的能力,请谨慎操作。
2、使用公共DNS(如Google DNS或Cloudflare DNS)时,请确保了解相关隐私政策。
3、如果在更改DNS后遇到问题,可以尝试将DNS设置重置为默认。
4、不同操作系统版本可能存在操作差异,请参考具体系统的官方指南。
五、总结
本文为您提供了关于如何在不同操作系统和设备上修改DNS设置的详细步骤,无论您是计算机初学者还是进阶用户,遵循本文的指导都能轻松完成DNS设置更改,希望本文对您有所帮助,如有更多问题,欢迎咨询交流。
解析并设置DNS主机别名步骤指南,预测未来技能,初学者与进阶用户必备(2024年12月4日预测版)
12月14日昭通摸摸新手指南与任务操作详解,初学者与进阶用户必备指南
最新千人斩经典华语技能全攻略,初学者与进阶用户必备指南(2024年12月10日)
往年12月4日在线查询当前DNS设置教程,初学者与进阶用户指南
12月6日网页dns怎么设置,初学者&进阶用户适用12月6日网页DNS设置全攻略
国外免费DNS解析设置指南,初学者与进阶用户适用的详细步骤(12月更新)
初学者与进阶用户必备,曝光机热门使用指南(适用于2024年)
如何在往年12月4日设置TTL DNS,初学者与进阶用户的详细步骤指南
12月4日新网域名DNS解析设置详解,初学者与进阶用户的操作指南
转载请注明来自稻田网络,本文标题:《11月25日DNS设置修改指南,初学者与进阶用户必备》
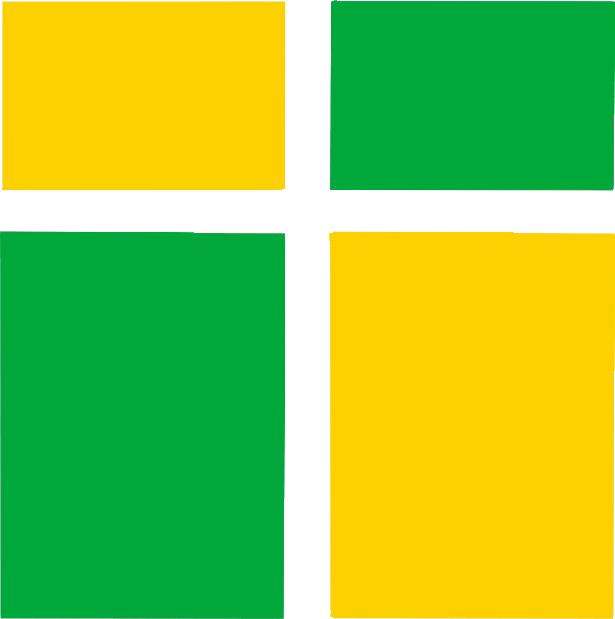
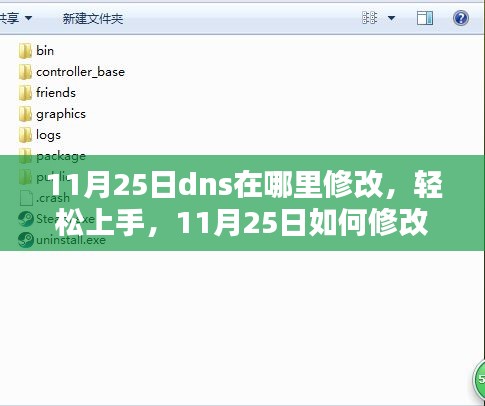



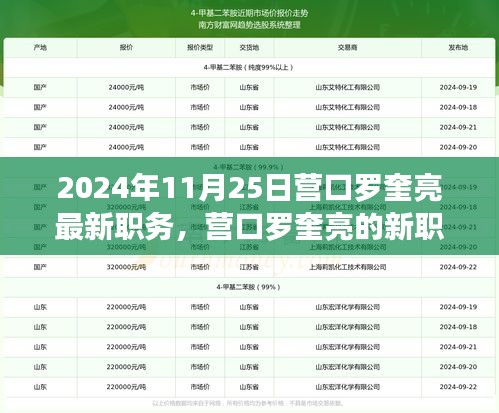



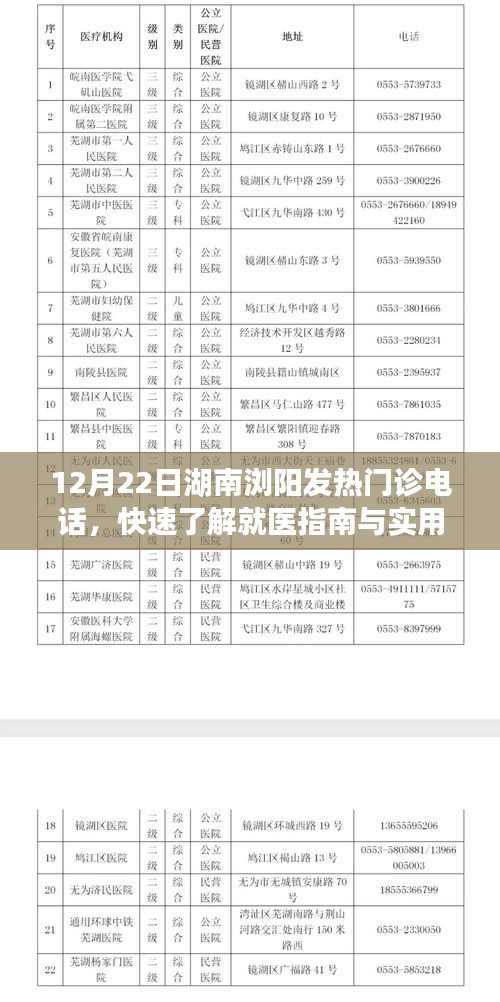




 蜀ICP备2022005971号-1
蜀ICP备2022005971号-1
还没有评论,来说两句吧...